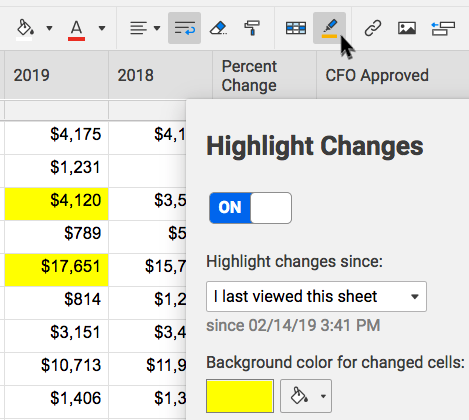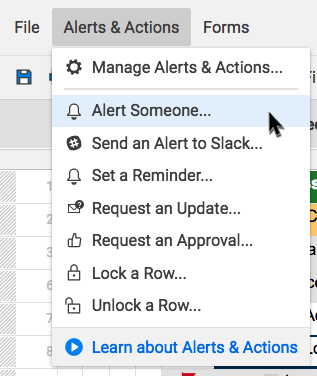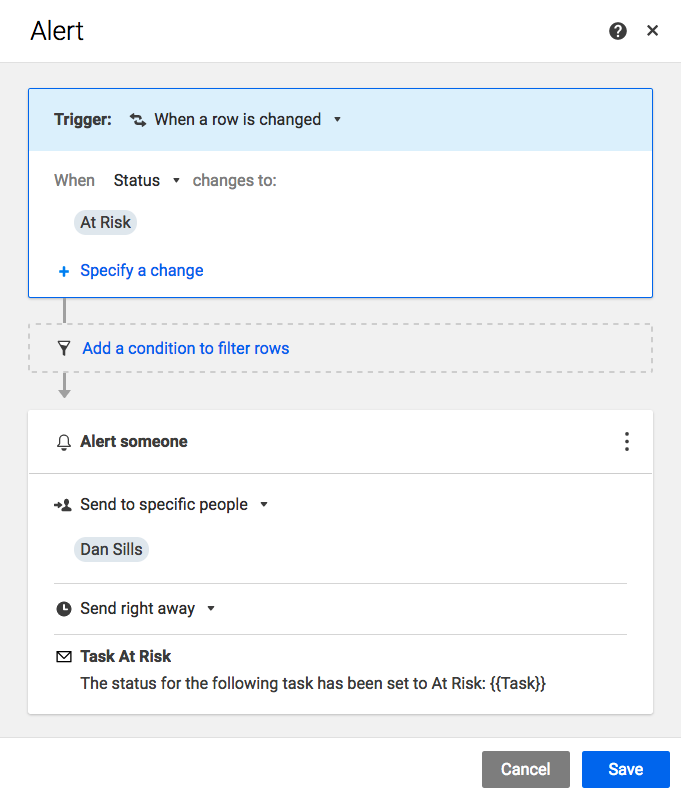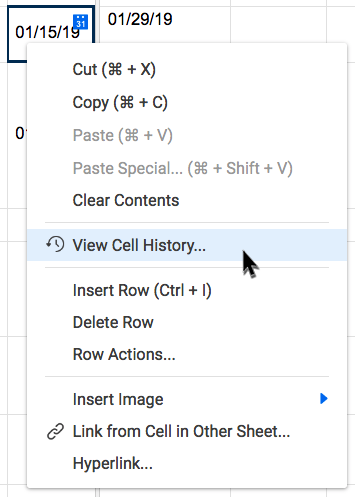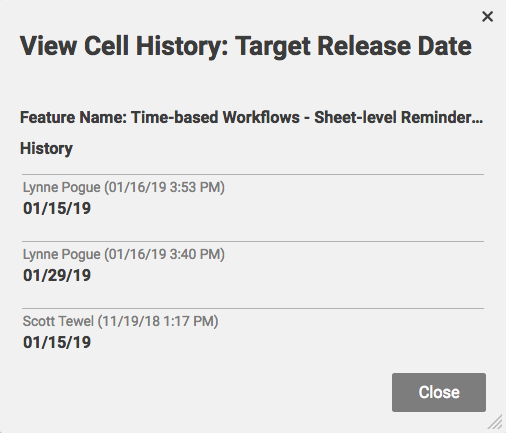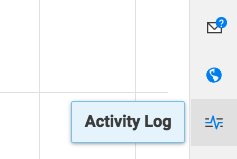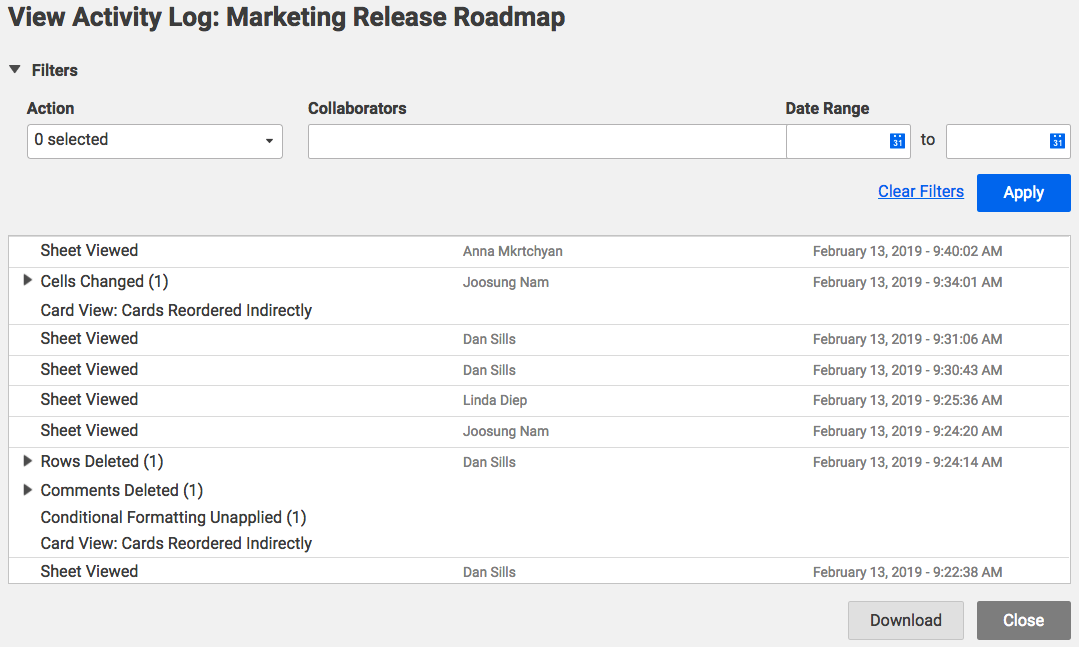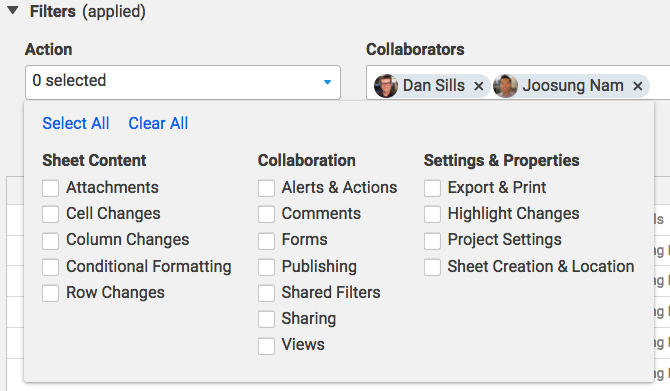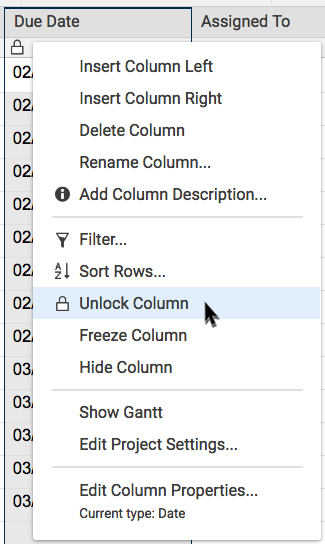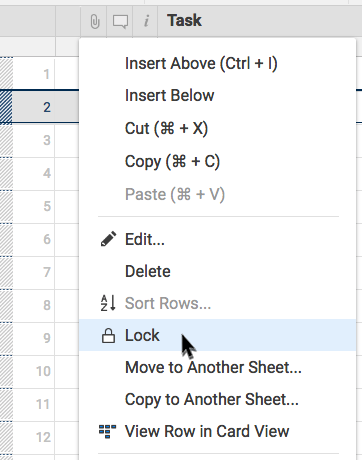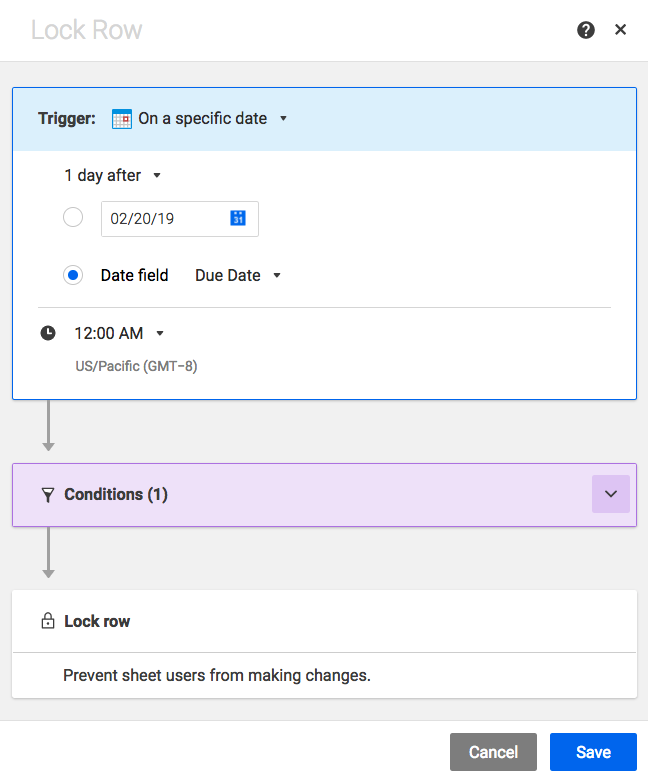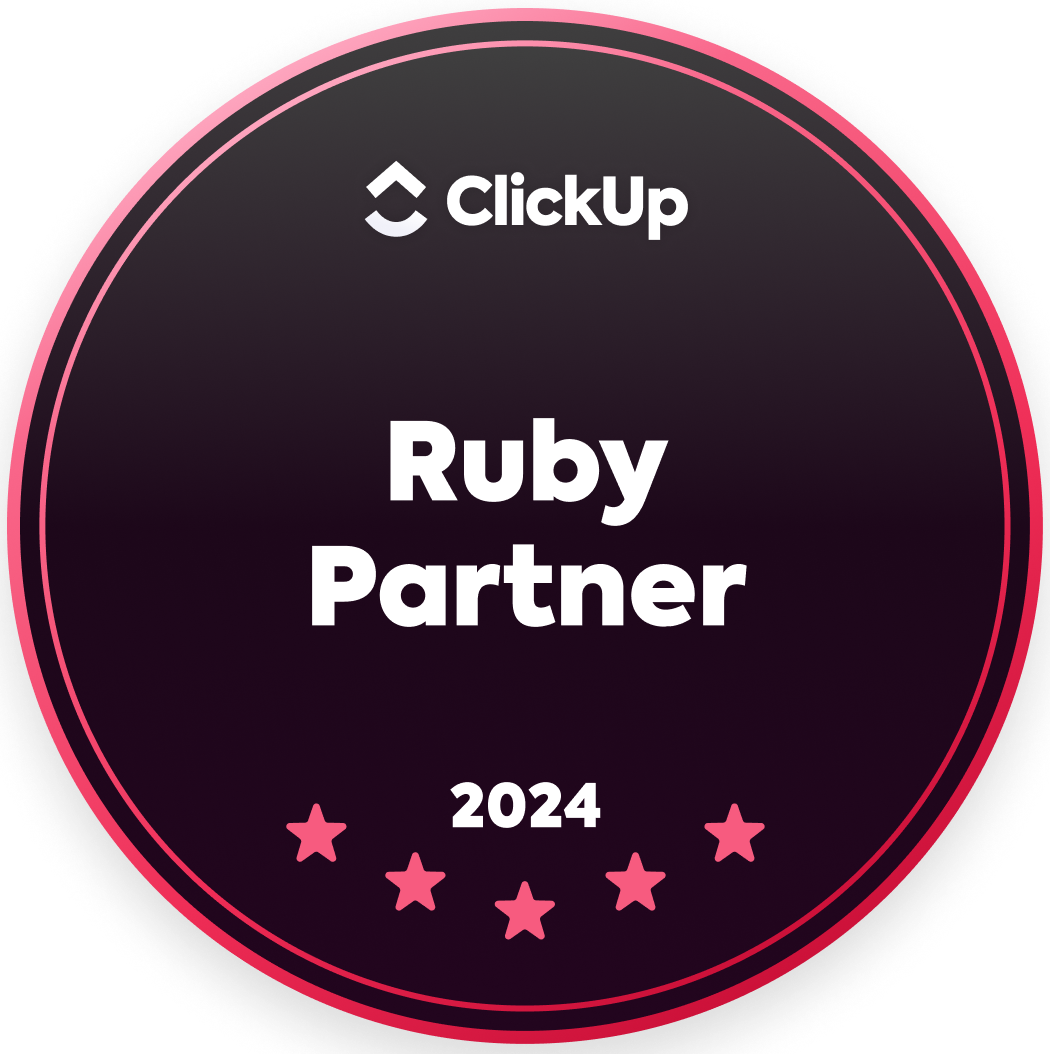|
by Dan Sills Managing complex projects and processes requires precision and control. You never want to be caught off guard after someone changes data or removes key project details from your sheet. In order to prevent unexpected changes and stay on top of important updates to your work, you need a work execution platform that enables you to easily manage and track collaboration. With Smartsheet, sheet owners and admins can improve transparency and rest assured knowing their sheet information is protected with these easy-to-use features. Stay Informed While Saving TimeWhen others are contributing to your sheet on an ongoing basis, it can be challenging to know if and when changes have been made. To ensure you don’t spend valuable time searching for these edits, you can turn on Highlight Changes. This feature marks every cell, including attachments and comments, that has been changed in a specified period of time — such as the last hour, day, or week — in your sheet. The most common configuration for Highlight Changes is to view changes that have occurred since your last visit to your sheet. Sheet owners, admins, and collaborators can enable this feature to quickly see recent updates and changes to information. You can also turn on Highlight Changes to track modifications in your reports. If you don’t have the time to directly monitor each sheet you manage, don’t worry. You can set up automated alerts to help you stay apprised of important changes — no code required. Add multiple alerts to help account for different types of changes in your sheet, and configure them to meet your specific needs. For example, you could set up an alert to get notified immediately when a task’s status is changed to “At Risk.” Or choose to get a daily alert summarizing all the newly completed tasks in your project plan. You’ll always be notified of new alerts in the Notification Center and can specify in your personal settings where else you’d like to receive notifications. Track the Who, What, and When of CollaborationWith Highlight Changes and alerts, you can easily learn about a particular cell that has been updated. If you need more details, you can use Cell History to track all previous changes. To begin using Cell History, right-click on the changed cell in your sheet and select “View Cell History” to get a detailed list of past edits. The cell’s history includes each saved value, when it was saved, and who it was saved by. This helps you gain a holistic picture of cell data, easily locate changes, and revert details back to past status if needed. If you’re on a Business or Enterprise plan, you can also use Activity Log, found in the right panel, to get a granular view of all activity in your sheet. Activity Log helps you keep track of major sheet changes and gain a better understanding of what areas of your sheet are being changed, and by whom. Filter Activity Log by action type, collaborator, and date range, then download the log to a CSV file to closely examine what has happened in your sheet. Selectively Protect Data in Your SheetYou can now quickly understand changes that have already occurred in your sheet. But what if you want to prevent edits and deletions from occurring in the first place? As the sheet owner or admin, you have the power to easily lock and unlock specific columns and rows in your sheet, while leaving others open to collaboration. To lock a column, right-click on the column header and select “Lock Column” in the menu. You’ll see a lock icon appear above the first cell in the column. Click the lock icon at any time to unlock the column. To lock a row, right-click on the row number and select “Lock Row” in the menu. A lock icon will now appear in the locked column to signify its status. To unlock the row, sheet owners or admins can simply click on the lock icon and it will open again. Customers on select plans can also automatically lock and unlock rows based on a particular sheet change or a specific date and time. This way, you can manage stage-gate processes, align locking rows with key deadlines, and more. Before locking a row or column in your sheet, consider your collaborators’ permission levels. Sheet owners and admins can continue to edit and even delete locked rows and columns. Sheet editors will be able to see locked rows and columns, but will not be able to edit them. Collaborate With More ControlCollaboration is crucial in today’s fast-paced business landscape and critical for high-performing teams. By activating these features you can increase transparency, control, and accountability within your sheets — without stifling your team's innovation — and avoid getting stuck in a situation where data has been unexpectedly manipulated.
These easy-to-use features help you to collaborate confidently knowing that your project, process, and the information in your sheets are secure. Looking for more advanced ways to manage collaboration and data security in Smartsheet? Learn how these administrative features provide visibility and control, without sacrificing organizational innovation: 5 keys to Data Visibility and Control for Saas Solutions Source: Smartsheet Blog |
|
Care line: +603-9212 0157
|
Leave us your inquiry |
|
This company is registered with the Ministry of Finance, Malaysia.
Equip your organisation with digital solutions & training that inspire innovation and joy at work. Copyright © 2024 57Network Consultancy Sdn. Bhd. Company Registration number : 202001020346 (1376666-K) All rights reserved. |