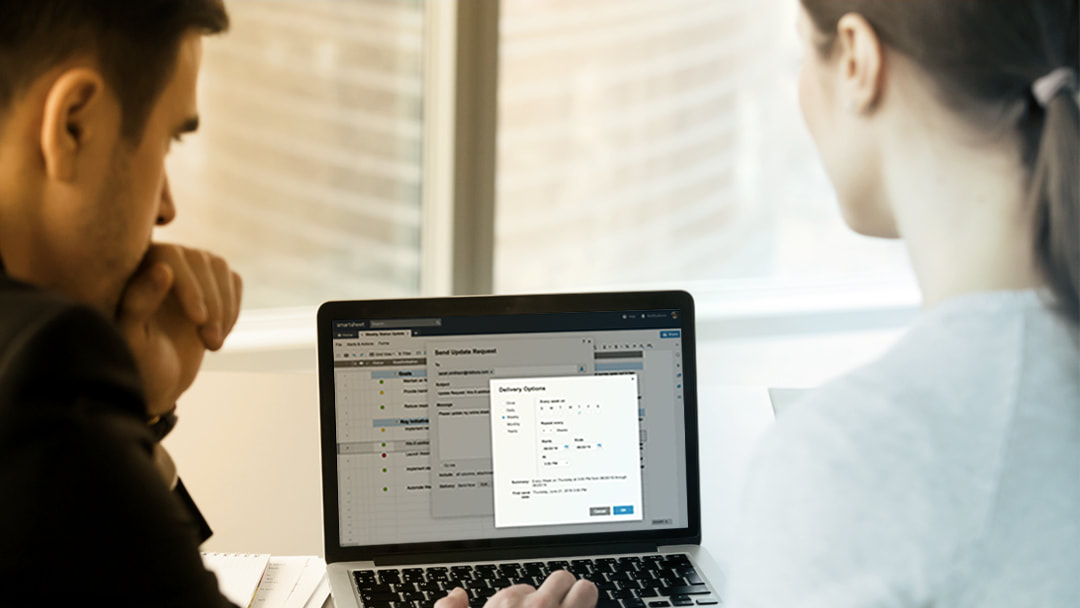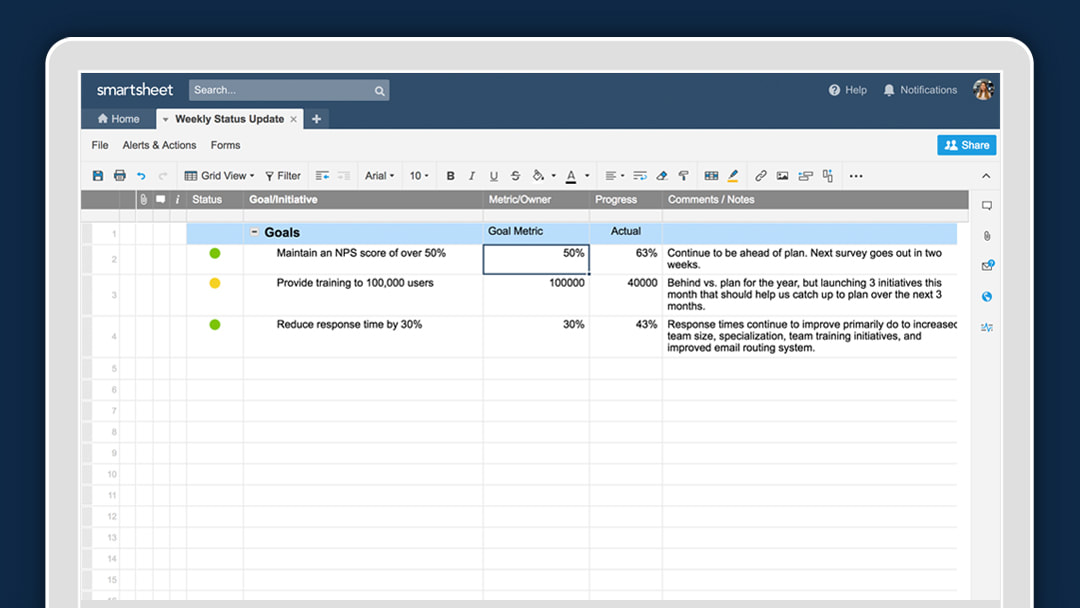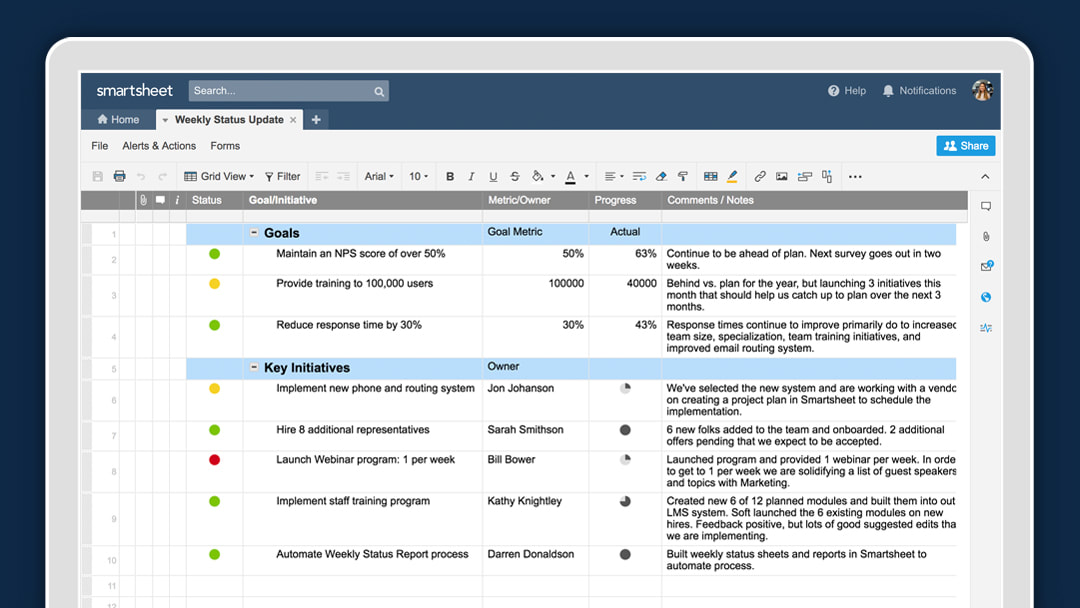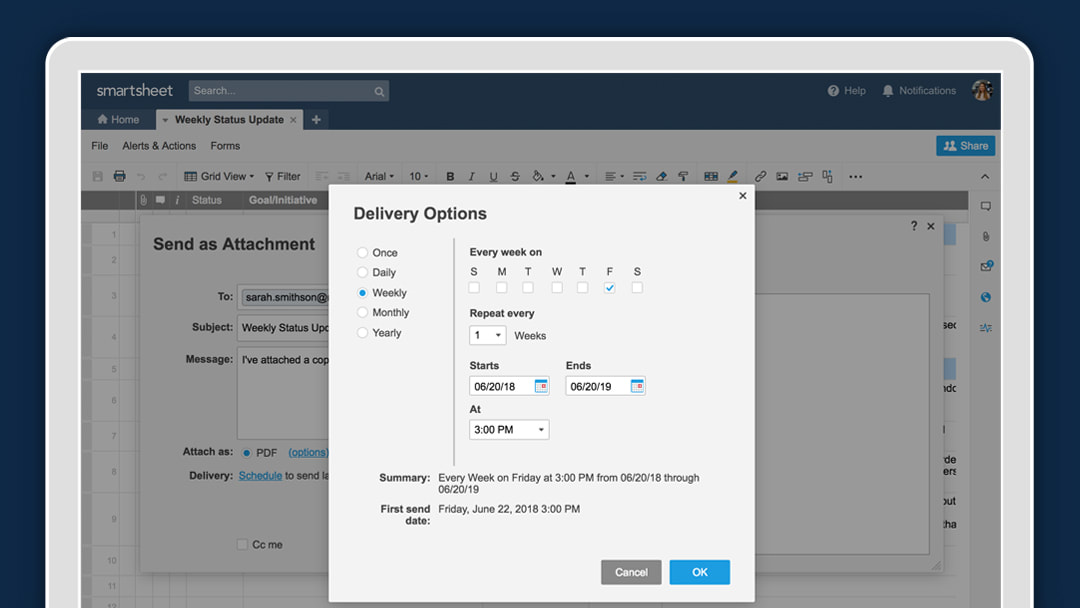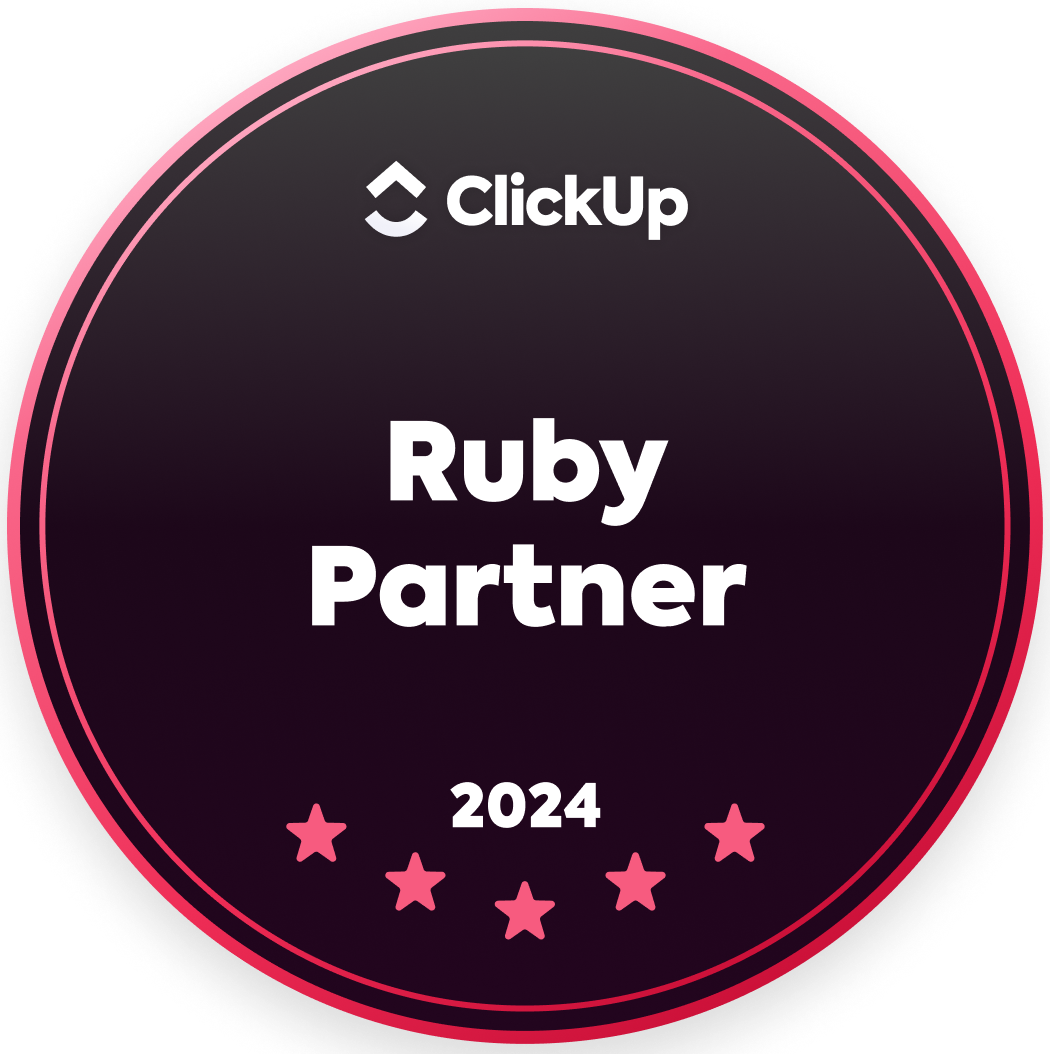|
by Stephen Branstetter I covet more time: more time for important work, more time with my spouse and kids, more time with friends, more time to work out and get healthy. I used to hate creating weekly status reports. While important, they felt like a waste of time. Often, my status reports were simply a manual process of collecting data that already exists elsewhere mixed with tracking down people for further clarification. So I started playing around with ways to simplify the process and save time using Smartsheet. Automated actions are simple solutions that save me and my team time, reduce the number of status meetings, create more consistency in the frequency of our reports, and improve data quality. And these benefits free us up to focus on more rewarding projects and less on manual, repetitive tasks. Save Time With Status Updates in SmartsheetBuilding a team or department status update sheet is tremendously valuable. Once you set up the sheet from scratch or from a template, make it goal-oriented. This makes your team’s progress more visible, so you don’t need to waste meeting time going over the basics. Contributors can report using the sheet and access the progress of all project tasks. First, create a top row section for Goals. Next, you will want to rename and set the properties for the first five columns: 1. Name the first column “ Status,” set the column type to “Symbols,” and choose the Red, Yellow, and Green (RYG) balls. 2. Name the second column “Goal/Initiative” (i.e. Provide training to 100,000 people). 3. Name the third column the “Goal Metric/Owner” (i.e. 100,000). 4. Name the fourth column “Progress,” and use it for tracking the actual value toward your final goal (i.e. 40,000). To make this automatic, create other sheets for the owners of each metric to track the current values. Use cell linking to automatically bring in the current values. 5. Name your fifth column “Comments,” reserving it for notes that provide context and clarity. 6. Repeat this process for your top three goals. Once you’ve set up your main goals and values in a sheet, create a section lower in the sheet for Key Initiatives. This complementary section is invaluable for managers and individual contributors, as it’s where you track task ownership, visual progress, and how well your team executes against goal targets. Creating the new sub-section in the sheet for key initiatives can be executed in five simple steps:
Ideally, you can simply cell link all of this data from the sheets where these projects are already being tracked. Automating Your ReportNow that you’ve set all the parameters for your status report, you’ll want to automate to make it easier to maintain and give you even more time for higher value (and more productive) tasks that move the needle. Once your team sets up Smartsheet automated actions, unproductive status meetings will be a distant memory. Here are the key steps to automating your status report: You (or someone on your team) can pull all applicable data from other sheets that are already being used to track progress using cell linking, which is an easy way to connect different sheets and automate your processes.
Impress Your TeamNow that your status report is up and running, show your team how it works, and let them know the importance of keeping their data up-to-date by showing them who will automatically receive the report and when it will go out. In addition, you can download the Smartsheet mobile app — available for iOS and Android devices — to receive timely notifications and alerts, from anywhere. This helps your team maintain a higher level of visibility into when someone completes an initiative. Following this process will take a little time upfront. But after you set up your report and train your team on the process, you will save time every single week. Additionally, you’re sure to stand out from your peers by providing an always on-time and always up-to-date report. To learn more about Smartsheet automated actions, watch the video below: Source: Smartsheet Blog
|
|
Care line: +603-9212 0157
|
Leave us your inquiry |
|
This company is registered with the Ministry of Finance, Malaysia.
Equip your organisation with digital solutions & training that inspire innovation and joy at work. Copyright © 2024 57Network Consultancy Sdn. Bhd. Company Registration number : 202001020346 (1376666-K) All rights reserved. |